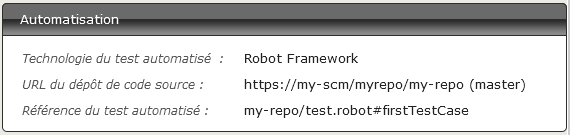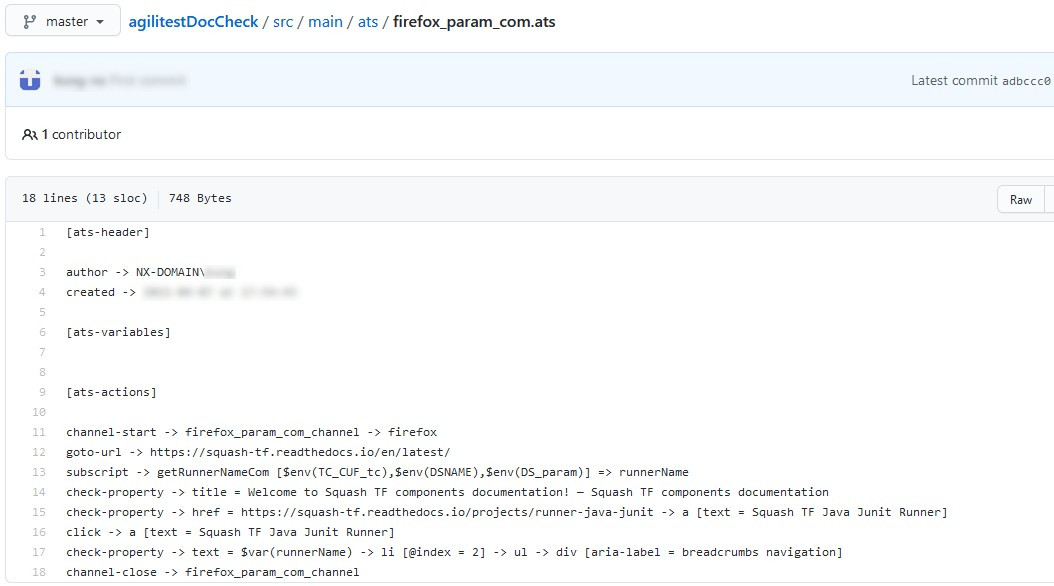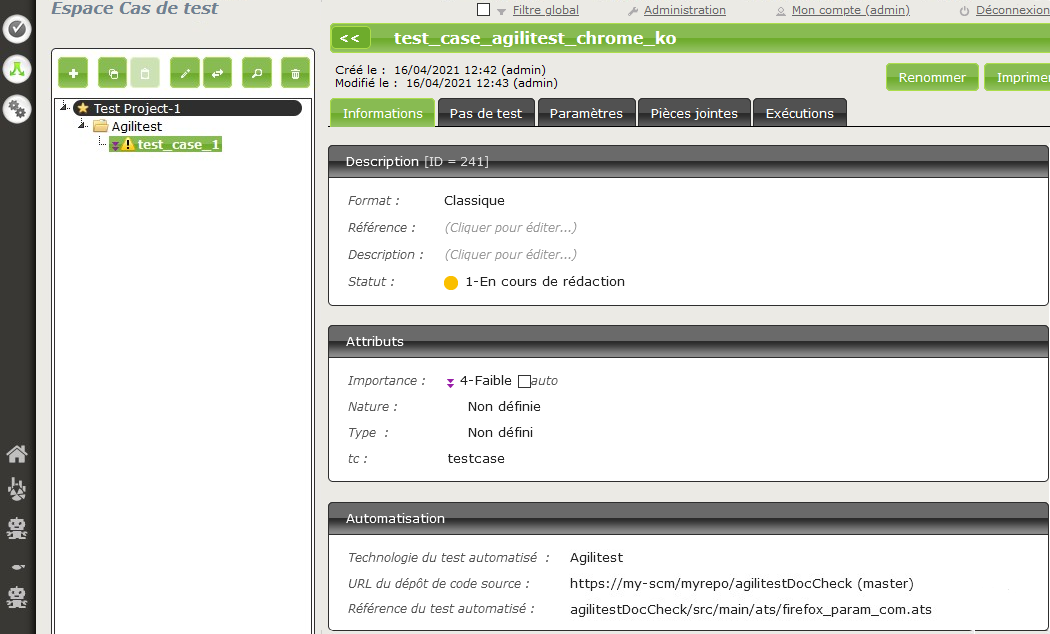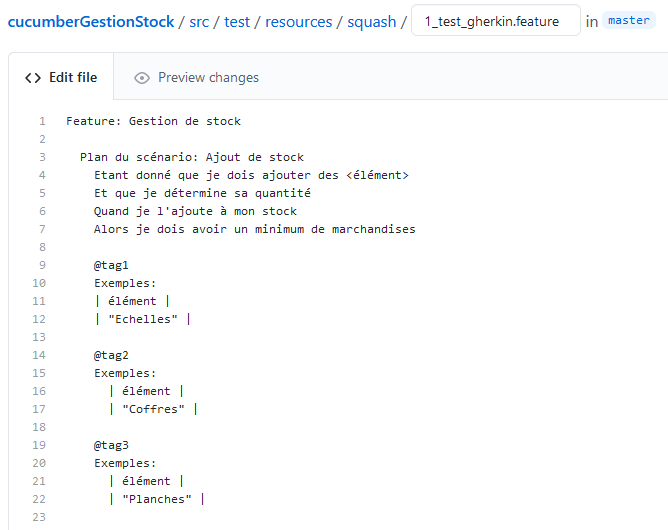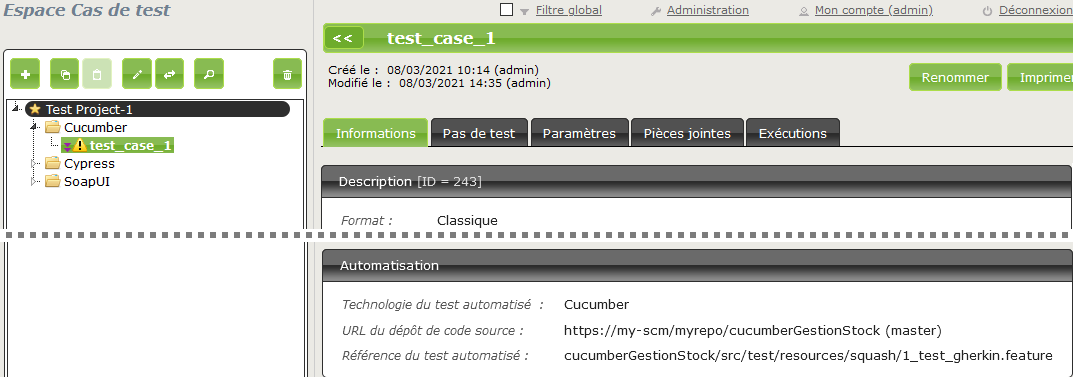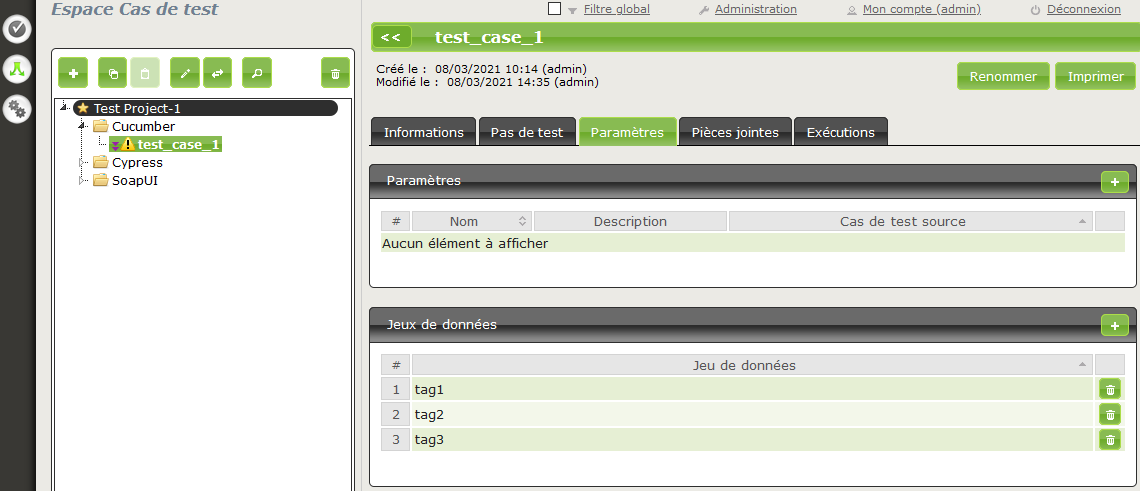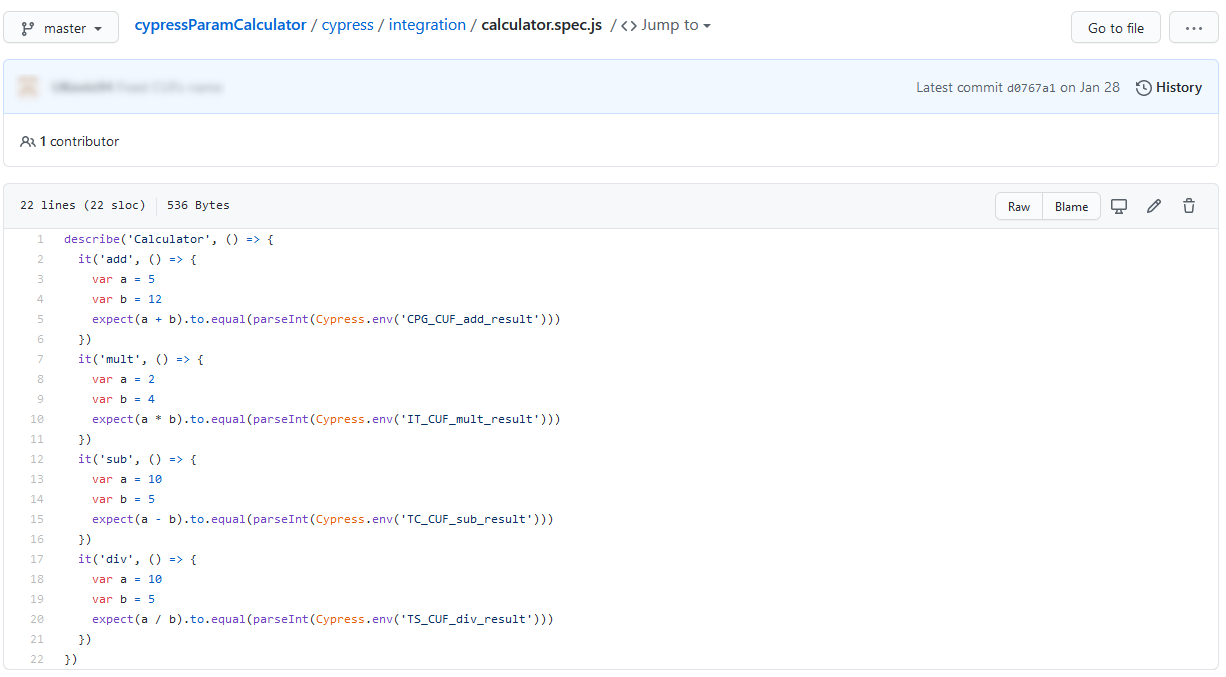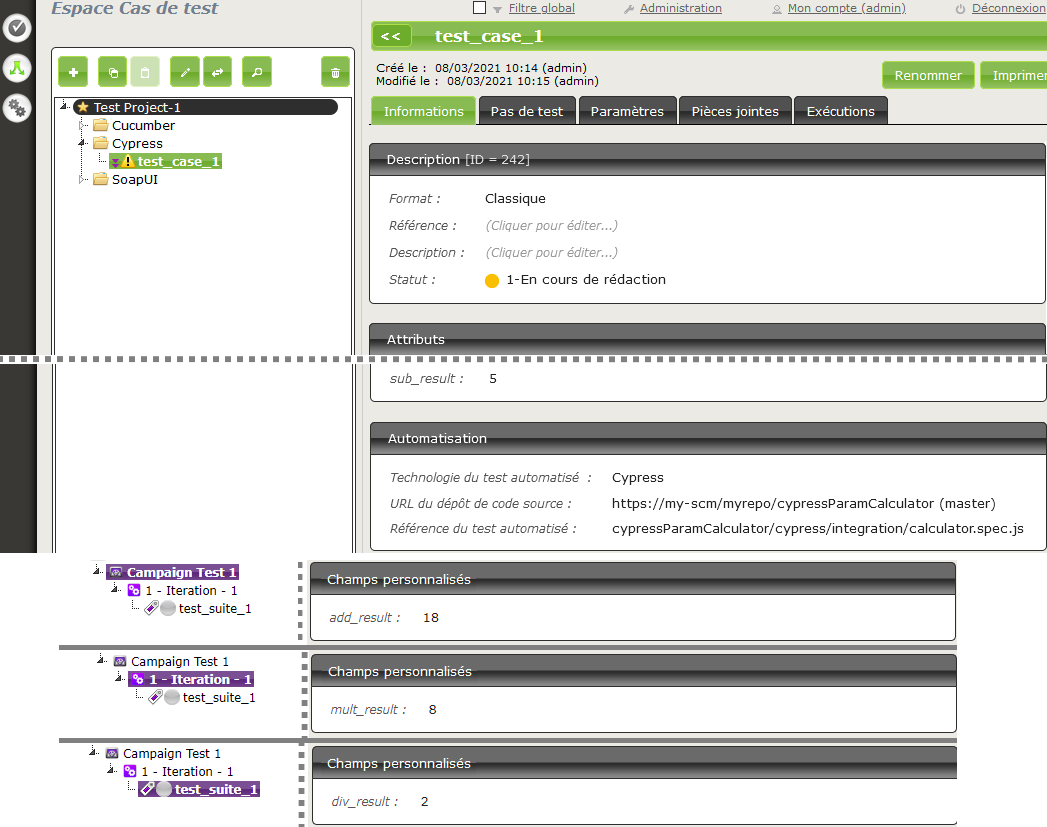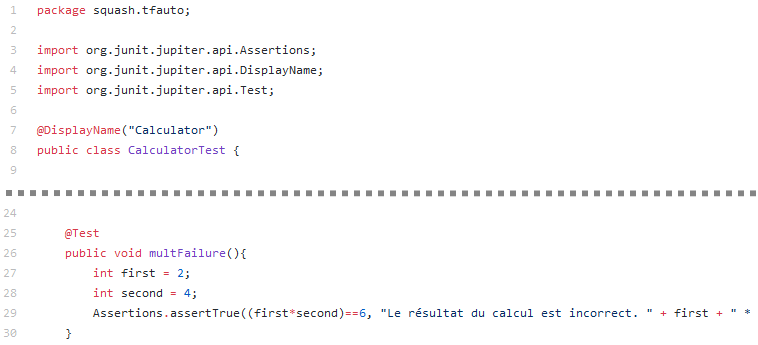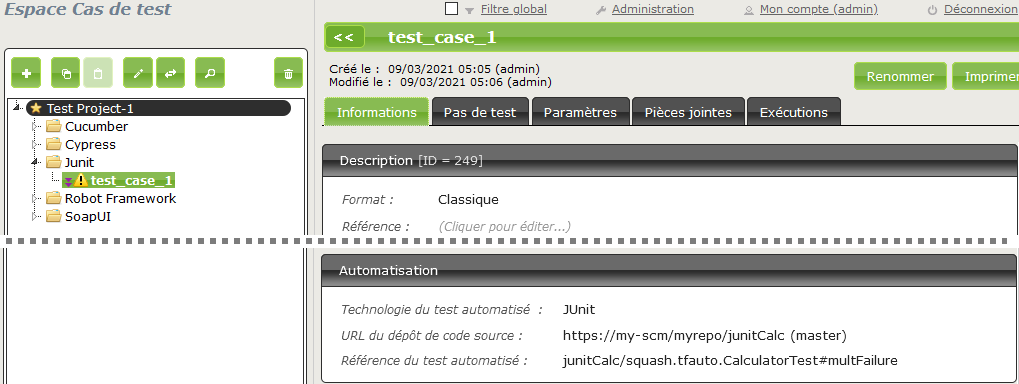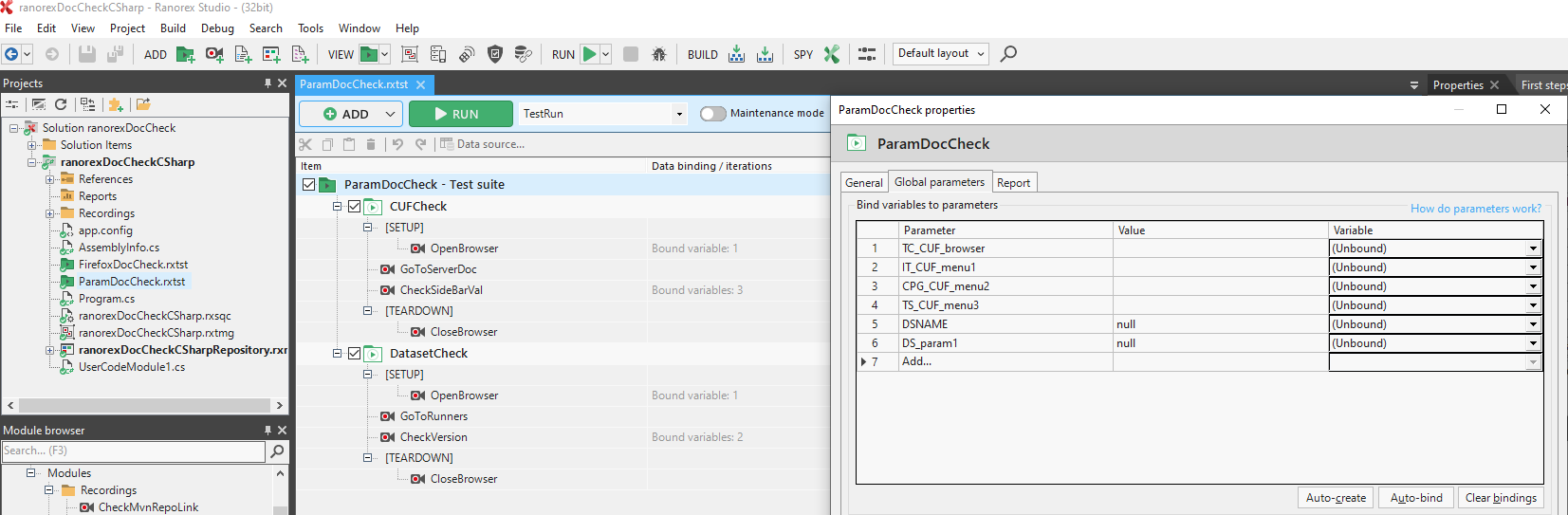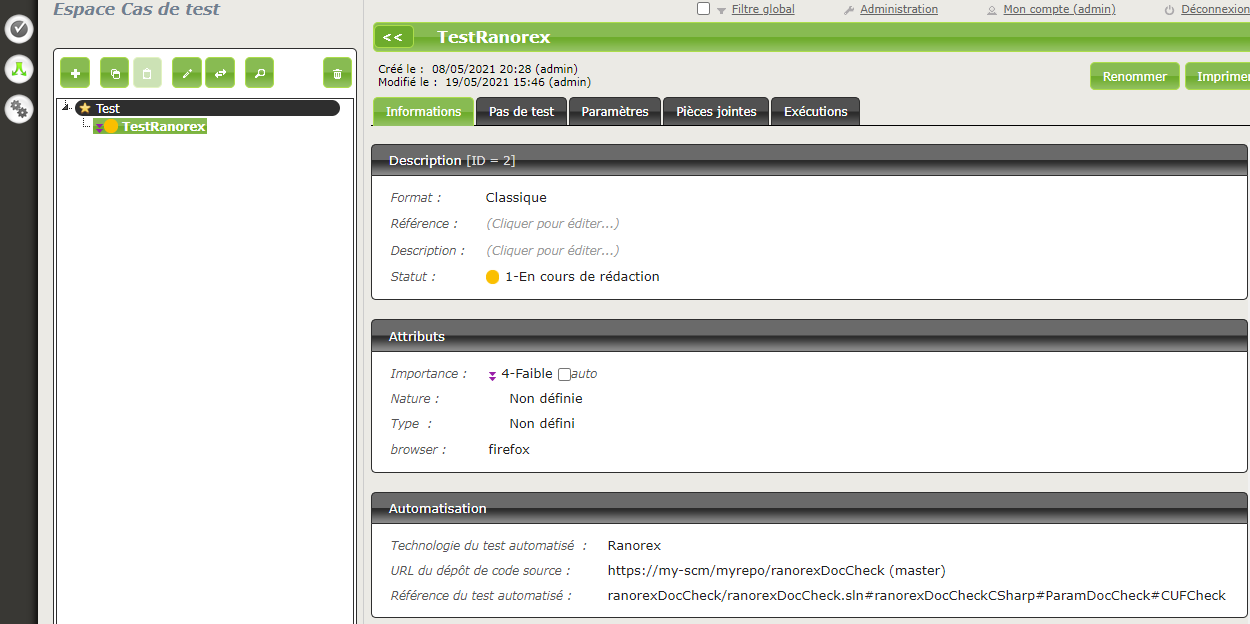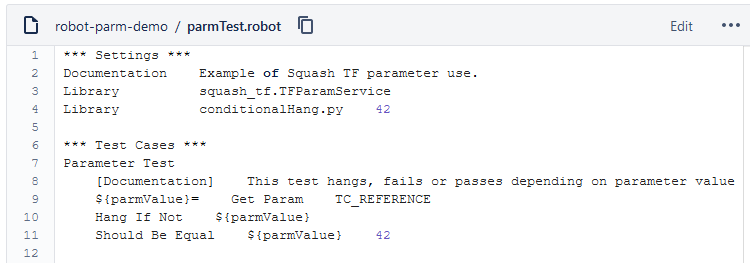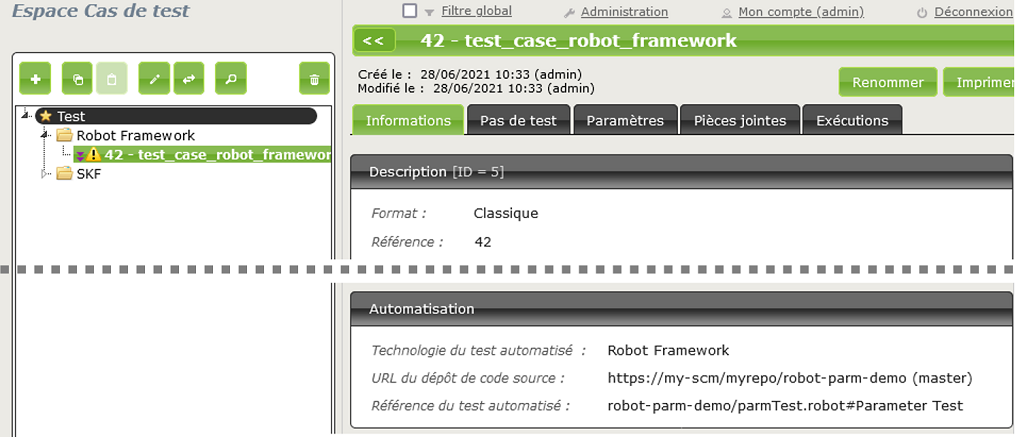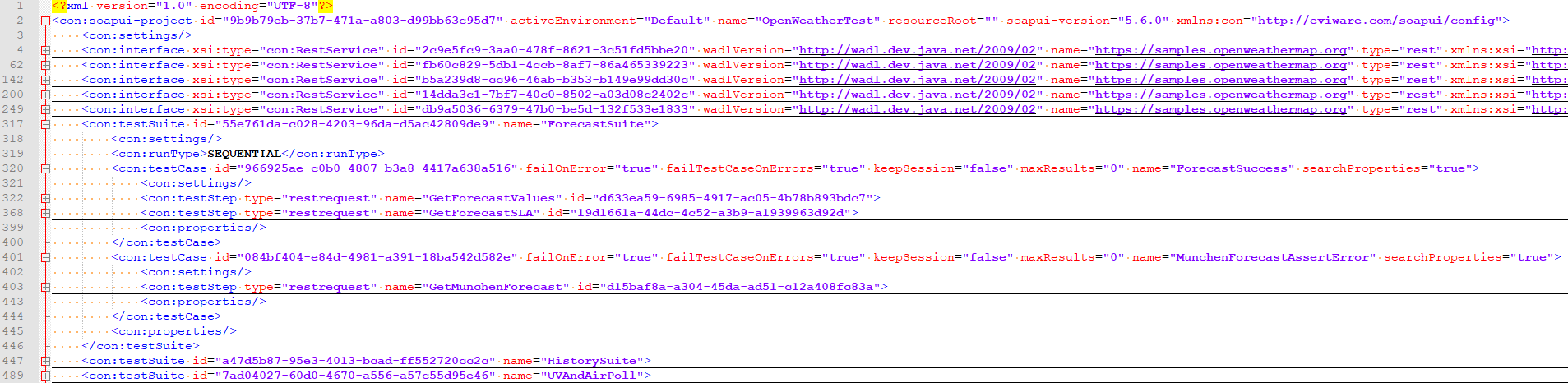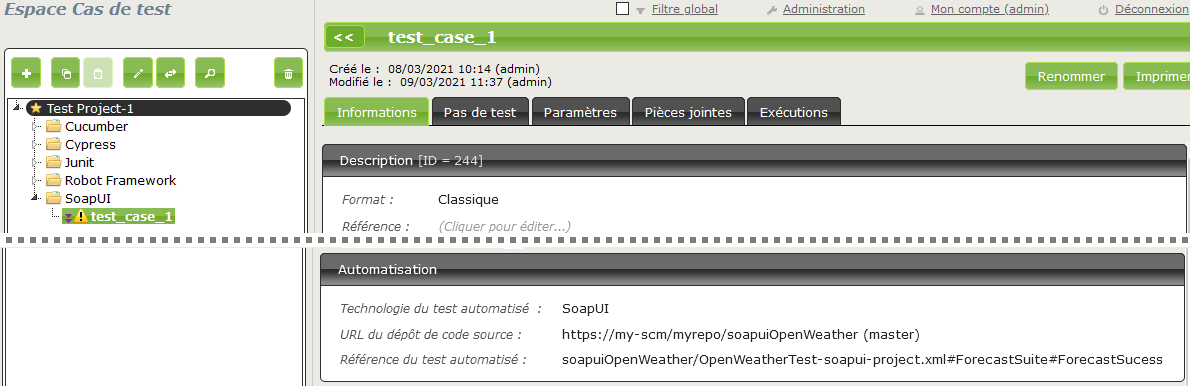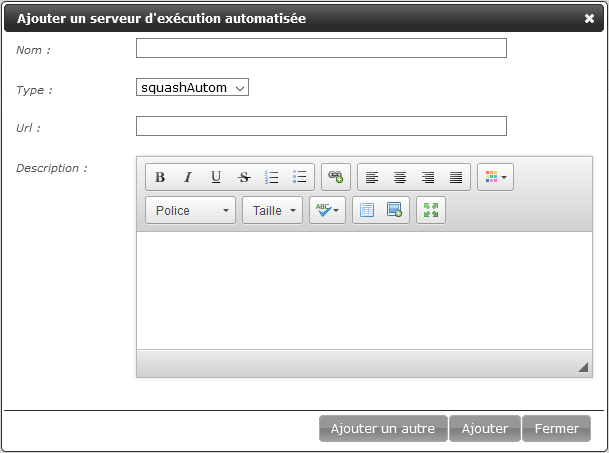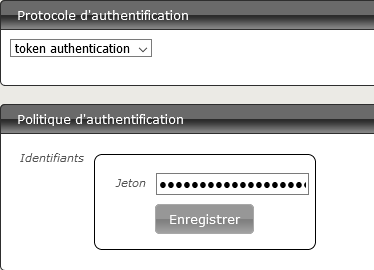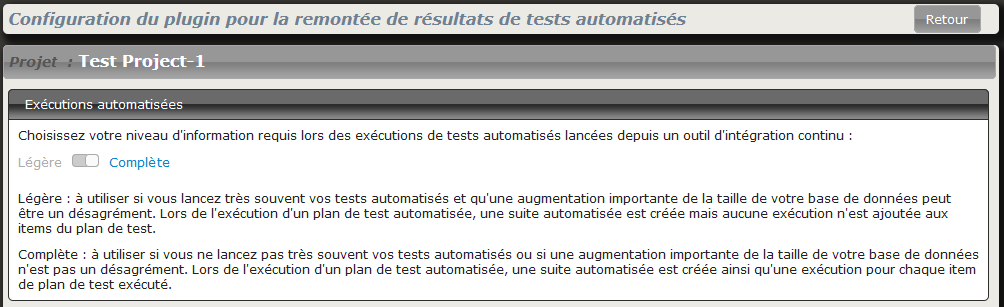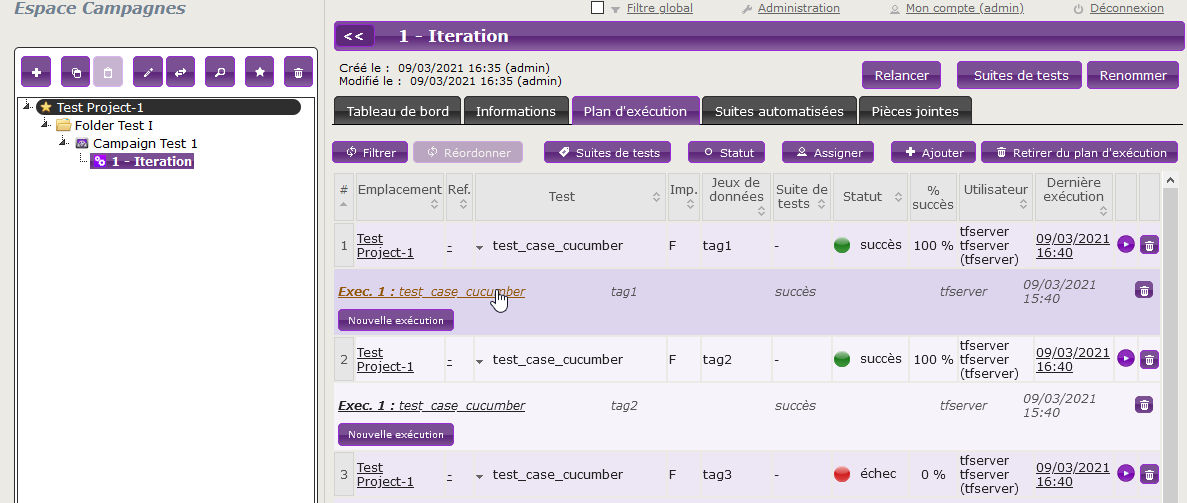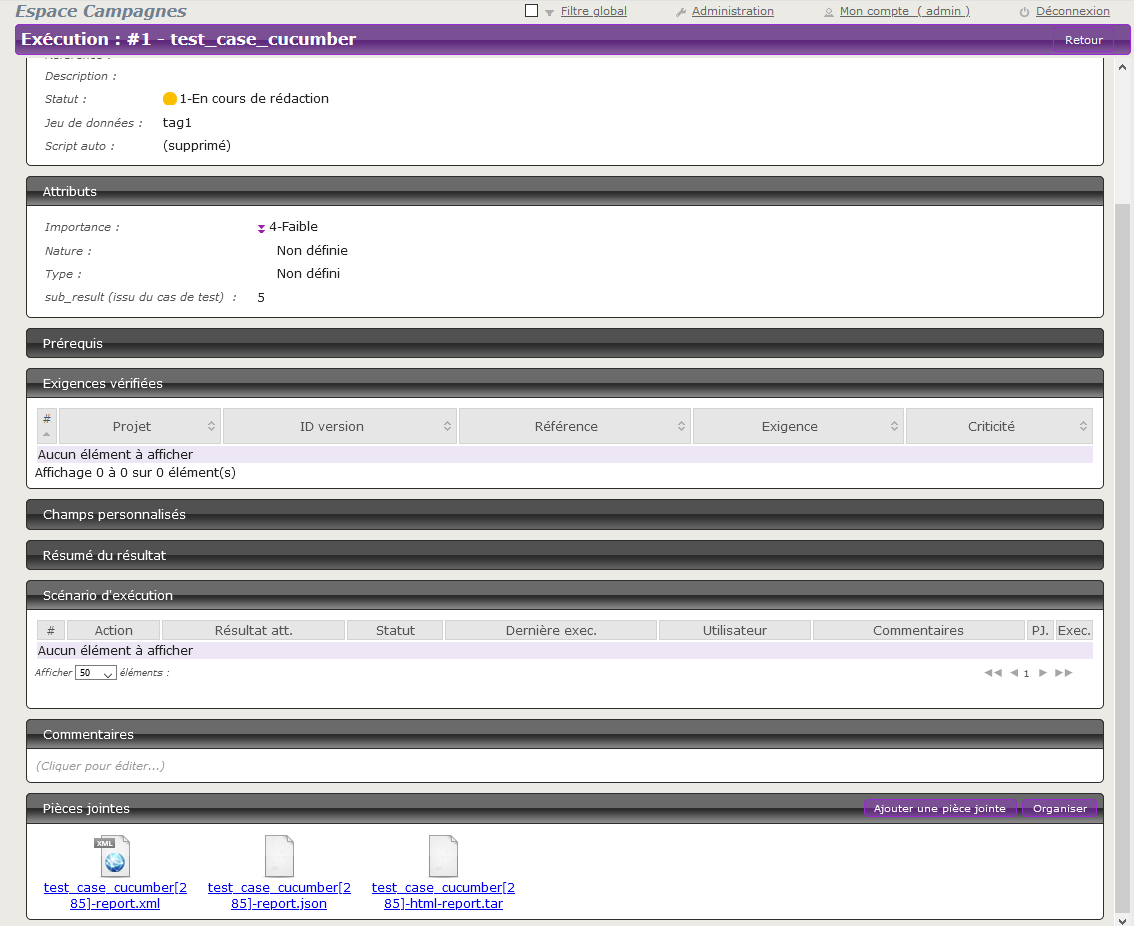Pilotage de l’exécution de tests automatisés depuis Squash TM
Note
Afin de piloter l’exécution de tests automatisés depuis Squash TM, vous avez besoin des composants suivants :
Squash TM
Squash Orchestrator
Plugin Result Publisher pour Squash TM
Plugin Squash AUTOM pour Squash TM
Si exécution de cas de test Agilitest : l’agent OpenTestFactory pour l’environnement d’exécution des tests Agilitest
Si exécution de cas de test Ranorex : l’agent OpenTestFactory pour l’environnement d’exécution des tests Ranorex, et le chemin vers le dossier contenant MSBuild.exe renseigné dans une variable d’environnement nommée SQUASH_MSBUILD_PATH
Automatisation d’un cas de test Squash TM
Note
Cette page décrit les opérations communes à tous les frameworks de test supportés par cette version. Pour faciliter la navigation vous pouvez directement consulter les spécificités de l’automatisation de chaque technologie grâce aux liens suivants :
Sans utilisation de workflow d’automatisation Squash
Pour qu’un cas de test soit utilisable par Squash Orchestrator, il faut que le panneau Automatisation de l’onglet Information de la page de consultation d’un cas de test soit correctement renseigné :
Technologie du test automatisé: Liste déroulante permettant de choisir la technologie utilisée pour exécuter le cas de test. Dans cette version, seuls les choix Robot Framework, Junit, Cucumber, Cypress, SoapUi, Agilitest et Ranorex sont fonctionnels.URL du dépôt de code source: L’adresse du dépôt de source où se trouve le projet, tel que spécifié dans l’espace Serveurs de partage de code source de l’Administration.Référence du test automatisé: Correspond à l’emplacement du test automatisé dans le projet. Cette référence doit respecter un format propre à la technologie de test employée (voir ici).
Note
Agilitest et Ranorex ne sont supportés que par la version premium de Squash AUTOM.
Avec utilisation de workflow d’automatisation Squash
Cas de test classique
Pour qu’un cas de test soit utilisable par Squash Orchestrator, il doit être automatisé à partir de l’espace Automatisation (Automaticien) via trois colonnes à renseigner :
Tech. test auto.: Liste déroulante permettant de choisir la technologie utilisée pour exécuter le cas de test. Dans cette version, seuls les choix Robot Framework, Junit, Cucumber, Cypress, SoapUi, Agilitest et Ranorex sont fonctionnels.URL du SCM: L’adresse du dépôt de source où se trouve le projet.Ref. test auto.: Correspond à l’emplacement du test automatisé dans le projet. Cette référence doit respecter un format propre à la technologie de test employée (voir ici).
Note
Agilitest et Ranorex ne sont supportés que par la version premium de Squash AUTOM.
Cas de test BDD ou Gherkin
Les informations du panneau Automatisation sont remplis automatiquement lors de la transmission d’un script BDD ou Gherkin à un gestionnaire de code source distant. Ils sont également modifiables à tout moment par l’utilisateur.
Exploitation de paramètres Squash TM
Au lancement d’un plan d’exécution Squash TM (via un PEAC ou directement depuis l’espace campagne), celui-ci transmet différentes informations sur les ITPI qu’il est possible d’exploiter dans un cas de test Cucumber, Cypress, Robot Framework, Agilitest ou Ranorex. Les détails de cette fonctionnalité sont décrits dans la section correspondant à la technologie utilisée.
Spécificités pour l’automatisation suivant le framework d’automatisation
Automatisation avec Agilitest
1. Référence du test
Pour lier un cas de test Squash TM à un test automatisé Agilitest, le champ Référence du test automatisé du bloc Automatisation du cas de test doit avoir la forme suivante :
[1] / [2]
Avec :
[1]: Nom du projet sur le dépôt de source.[2]: Chemin et nom du fichier de script ActionTestScript à partir de la racine du projet (avec son extension.ats).
Avertissement
Les scripts ATS doivent impérativement se trouver dans une arborescence de fichiers de la forme
src/main/ats/* , conformément à l’architecture classique d’un projet ATS.
2. Nature des paramètres Squash TM exploitables
Les paramètres Squash TM exploitables dans un script ActionTestScript vont différer suivant si vous utilisez les composants Squash DEVOPS Community ou Squash DEVOPS Premium.
Voici le tableau des paramètres exploitables :
Nature |
Clé |
Community |
Premium |
|---|---|---|---|
Nom du jeu de donnée |
DSNAME |

|

|
Paramètre d’un jeu de donnée |
DS_[nom] |

|

|
Référence du cas de test |
TC_REF |

|

|
CUF cas de test |
TC_CUF_[code] |

|

|
CUF itération |
IT_CUF_[code] |

|

|
CUF campagne |
CPG_CUF_[code] |

|

|
CUF suite de tests |
TS_CUF_[code] |

|

|
Légende :
CUF: Custom Field / Champ personnalisé[code]: Valeur renseignée dans le champ “Code” d’un CUF[nom]: nom du paramètre tel que renseigné dans Squash TM
3. Utilisation de paramètres Squash TM
Il est possible lors de l’exécution d’un cas de test Squash TM automatisé avec Agilitest d’exploiter des paramètres Squash TM au sein de celui-ci.
Pour cela, il faut suivre les étapes suivantes :
Renseigner des champs personnalisés dans Squash TM et les associer au projet portant le plan de tests à exécuter.
S’assurer que les champs code des paramètres correspondent aux noms des variables d’environnement existants dans le script ActionTestScript.
Note
Squash TM ajoute un préfixe au code du champ personnalisé transmis. Assurez-vous de le prendre en compte. Voir la documentation de Squash TM pour plus d’information.
Ci-dessous un exemple d’un fichier de test Agilitest et l’automatisation du cas de test Squash TM associé :
Automatisation avec Cucumber
1. Référence du test
Note
Dans le cas où un nom de scénario n’est pas spécifié, le résultat de chaque exécution du cas de test Squash TM est calculé en prenant en compte les résultats individuels de chaque scénario inclus dans le fichier lié :
Si au moins un scénario est en statut Error (dans le cas d’un problème technique), l’exécution sera en statut Blocked.
Si au moins un scénario a échoué fonctionnellement et qu’aucun scénario n’est en statut Error, l’exécution sera en statut Failed.
Si tous les scénarios ont réussi, l’exécution sera en statut Success.
Pour lier un cas de test Squash TM à un test automatisé Cucumber, le champ Référence du test automatisé du bloc Automatisation du cas de test doit avoir la forme suivante :
[1] / [2] # [3] # [4]
Avec :
[1]: Nom du projet sur le dépôt de source.[2]: Chemin et nom du fichier de test Cucumber à partir de la racine du projet (avec son extension.feature).[3]: Nom de la feature tel que renseigné dans le fichier de test Cucumber.[4]: Nom du scénario tel que renseigné dans le fichier de test Cucumber.
2. Nature des paramètres Squash TM exploitables
Squash AUTOM et Squash DEVOPS sont capables d’exploiter le nom d’un jeu de données Squash TM d’un cas de test comme valeur d’un tag à utiliser pour l’exécution d’un sous-ensemble spécifique d’une feature Cucumber.
Cette exploitation est possible par les composants en version Community ou Premium.
3. Utilisation de paramètres Squash TM
Il est possible lors de l’exécution d’un cas de test Squash TM automatisé avec Cucumber d’exploiter un nom de jeu de données Squash TM pour n’exécuter qu’un jeu de données particulier d’un scénario Cucumber.
Pour cela, il faut suivre les étapes suivantes :
Renseigner des jeux de données dans l’onglet Paramètres du cas de test dans Squash TM.
Créer au sein de son scénario Cucumber autant de tableaux exemple que de jeux de données et annoter ces tableaux d’un tag correspondant au nom d’un jeu de données Squash TM.
Créer une seule ligne d’éléments dans chaque tableau exemple afin de fixer une valeur pour les différents paramètres du scénario.
Ci-dessous un exemple d’un fichier de test Cucumber et l’automatisation du cas de test Squash TM associé :
Automatisation avec Cypress
1. Référence du test
Note
Dans cette version de Squash AUTOM il n’est pas possible de sélectionner un test spécifique dans
un fichier .spec.js qui en contiendrait plusieurs : tous les tests du fichier sont donc exécutés ensemble.
Le résultat de chaque exécution du cas de test Squash TM est calculé en prenant en compte les
résultats individuels de chaque test inclus dans le fichier lié :
Si au moins un test est en statut Error (dans le cas d’un problème technique), l’exécution sera en statut Blocked.
Si au moins un test a échoué fonctionnelement et qu’aucun test n’est en statut Error, l’exécution sera en statut Failed.
Si tous les tests ont réussi, l’exécution sera en statut Success.
Pour lier un cas de test Squash TM à un test automatisé Cypress, le champ Référence du test automatisé du bloc Automatisation du cas de test doit avoir la forme suivante :
[1] / [2]
Avec :
[1]: Nom du projet sur le dépôt de source.[2]: Chemin et nom du fichier de test Cypress à partir de la racine du projet (avec son extension.spec.js).
2. Nature des paramètres Squash TM exploitables
Les paramètres Squash TM exploitables dans un script Cypress vont différer suivant si vous utilisez les composants Squash DEVOPS Community ou Squash DEVOPS Premium.
Voici le tableau des paramètres exploitables :
Nature |
Clé |
Community |
Premium |
|---|---|---|---|
Nom du jeu de donnée |
DSNAME |

|

|
Paramètre d’un jeu de donnée |
DS_[nom] |

|

|
Référence du cas de test |
TC_REF |

|

|
CUF cas de test |
TC_CUF_[code] |

|

|
CUF itération |
IT_CUF_[code] |

|

|
CUF campagne |
CPG_CUF_[code] |

|

|
CUF suite de tests |
TS_CUF_[code] |

|

|
Légende :
CUF: Custom Field / Champ personnalisé[code]: Valeur renseignée dans le champ “Code” d’un CUF[nom]: nom du paramètre tel que renseigné dans Squash TM
3. Utilisation de paramètres Squash TM
Il est possible lors de l’exécution d’un cas de test Squash TM automatisé avec Cypress d’exploiter des paramètres Squash TM au sein de celui-ci.
Pour cela, il faut suivre les étapes suivantes :
Renseigner des champs personnalisés dans Squash TM et les associer au projet portant le plan de tests à exécuter.
S’assurer que les champs code des paramètres correspondent aux noms des variables d’environnement existants dans le script Cypress.
Note
Squash TM ajoute un préfixe au code du champ personnalisé transmis. Assurez-vous de le prendre en compte. Voir la documentation de Squash TM pour plus d’information.
Ci-dessous un exemple d’un fichier de test Cypress et l’automatisation du cas de test Squash TM associé :
Automatisation avec JUnit
Référence du test
Pour lier un cas de test Squash TM à un test automatisé JUnit, le champ Référence du test automatisé du bloc Automatisation du cas de test doit avoir la forme suivante :
[1] / [2] # [3]
Avec :
[1]: Nom du projet sur le dépôt de source.[2]: Nom qualifié de la classe de test.[3]: Nom de la méthode à tester dans la classe de test.
Ci-dessous un exemple de classe de test Junit et l’automatisation du cas de test Squash TM associé :
Automatisation avec Ranorex
Cette fonctionnalité est disponible uniquement dans la version Premium de Squash AUTOM.
Les prérequis nécessaires pour l’utiliser sont l’installation de l’agent OpenTestFactory pour l’environnement d’exécution des tests Ranorex. De plus, le chemin vers le dossier contenant MSBuild.exe doit être renseigné dans une variable d’environnement nommée SQUASH_MSBUILD_PATH. Vous pouvez exécuter la commande suivante pour trouver le chemin vers votre exécutable MSBuild :
reg.exe query "HKLM\SOFTWARE\Microsoft\MSBuild\ToolsVersions\4.0" /v MSBuildToolsPath
1. Référence du test
Pour lier un cas de test Squash TM à un test automatisé, le champ Référence du test automatisé du bloc Automatisation du cas de test doit avoir une forme spécifique au framework de test utilisé :
[1] # [2] # [3] # [4]
Avec :
[1]: Chemin vers le fichier.slnde la solution à partir de la racine du projet sur le dépôt de source.[2]: Nom du projet Ranorex à exécuter.[3]: Nom de la suite de tests Ranorex à exécuter.[4]: Nom du cas de test Ranorex à exécuter. Ce paramètre est optionnel.
2. Nature des paramètres Squash TM exploitables
Voici le tableau des paramètres exploitables :
Nature |
Clé |
|---|---|
Nom du jeu de donnée |
DSNAME |
Paramètre d’un jeu de donnée |
DS_[nom] |
Référence du cas de test |
TC_REF |
CUF cas de test |
TC_CUF_[code] |
CUF itération |
IT_CUF_[code] |
CUF campagne |
CPG_CUF_[code] |
CUF suite de tests |
TS_CUF_[code] |
Légende :
CUF: Custom Field / Champ personnalisé[code]: Valeur renseignée dans le champ “Code” d’un CUF[nom]: nom du paramètre tel que renseigné dans Squash TM
3. Utilisation de paramètres Squash TM
Il est possible lors de l’exécution d’un cas de test Squash TM automatisé avec Ranorex d’exploiter des paramètres Squash TM au sein de celui-ci.
Pour cela, il faut suivre les étapes suivantes :
Renseigner des champs personnalisés dans Squash TM et les associer au projet portant le plan de tests à exécuter.
S’assurer que les champs code des paramètres correspondent aux noms des paramètres existants dans la solution Ranorex.
Note
Squash TM ajoute un préfixe au code du champ personnalisé transmis. Assurez-vous de le prendre en compte. Voir la documentation de Squash TM pour plus d’information.
Ci-dessous un exemple de solution Ranorex et l’automatisation du cas de test Squash TM associé :
Automatisation avec Robot Framework
1. Référence du test
Pour lier un cas de test Squash TM à un test automatisé, le champ Référence du test automatisé du bloc Automatisation du cas de test doit avoir une forme spécifique au framework de test utilisé :
[1] / [2] # [3]
Avec :
[1]: Nom du projet sur le dépôt de source.[2]: Chemin et nom du fichier de test Robot Framework à partir de la racine du projet (avec son extension.robot).[3]: Nom du cas de test à exécuter dans le fichier.robot.
2. Nature des paramètres Squash TM exploitables
Les paramètres Squash TM exploitables dans un script Robot Framework vont différer suivant si vous utilisez les composants Squash DEVOPS Community ou Squash DEVOPS Premium.
Voici le tableau des paramètres exploitables :
Nature |
Clé |
Community |
Premium |
|---|---|---|---|
Nom du jeu de donnée |
DSNAME |

|

|
Paramètre d’un jeu de donnée |
DS_[nom] |

|

|
Référence du cas de test |
TC_REF |

|

|
CUF cas de test |
TC_CUF_[code] |

|

|
CUF itération |
IT_CUF_[code] |

|

|
CUF campagne |
CPG_CUF_[code] |

|

|
CUF suite de tests |
TS_CUF_[code] |

|

|
Légende :
CUF: Custom Field / Champ personnalisé[code]: Valeur renseignée dans le champ “Code” d’un CUF[nom]: nom du paramètre tel que renseigné dans Squash TM
3. Utilisation de paramètres Squash TM
Il est possible lors de l’exécution d’un cas de test Squash TM automatisé avec Robot Framework d’exploiter des paramètres Squash TM au sein de celui-ci.
Pour cela, il faut suivre les étapes suivantes :
Renseigner des champs personnalisés dans Squash TM et les associer au projet portant le plan de tests à exécuter.
Installer sur le/les environnement(s) d’exécution Robot Framework la librairie python squash-tf-services. Elle est accessible par le gestionnaire de package
pipet peut s’installer en exécutant la ligne de commande suivante :
python -m pip install squash-tf-services
Importer la librairie au sein du fichier
.robotdans la section Settings :
Library squash_tf.TFParamService
Vous pouvez ensuite récupérer la valeur d’un paramètre Squash TM en faisant appel au mot-clef suivant :
Get Param <clé du paramètre>
Ci-dessous un exemple de fichier de test Robot Framework et l’automatisation du cas de test Squash TM associé :
Automatisation avec SoapUI
Référence du test
Pour lier un cas de test Squash TM à un test automatisé SoapUI, le champ Référence du test automatisé du bloc Automatisation du cas de test doit avoir la forme suivante :
[1] / [2] # [3] # [4]
Avec :
[1]: Nom du projet sur le dépôt de source.[2]: Chemin et nom du fichier de test SoapUI à partir de la racine du projet (avec son extension.xml).[3]: Nom de la Suite de test SoapUI contenant le cas de test.[4]: Nom du cas de test à exécuter.
Ci-dessous un exemple de fichier de test SoapUI et l’automatisation du cas de test Squash TM associé :
Déclenchement d’un plan d’exécution depuis Squash TM
Déclaration du serveur Squash Orchestrator
Afin de lancer un plan d’exécution manuellement depuis Squash TM, il est nécessaire de déclarer le serveur Squash Orchestrator qui exécutera les tests automatisés dans les environnements adaptés. Cette déclaration se fait dans la section Serveurs d’exécution automatisée de l’espace Administration :
Nom: Le nom du serveur tel qu’il apparaîtra dans l’espace Cas de test.Type: Sélectionnez squashAutom dans la liste déroulante.Url: L’adresse du service Receptionist de Squash Orchestrator.
Avertissement
Le service bus d’évènements de Squash Orchestrator doit impérativement être accessible à la même url que le service Receptionist mais sur le port 38368.
Une fois le serveur créé, vous pouvez préciser un token servant pour l’authentification au serveur.
Note
La présence d’un token est obligatoire pour la bonne exécution de tests automatisés depuis Squash TM. Dans le cas où l’authentification au serveur d’automatisation n’est pas requise par ce dernier, il faut quand même renseigner une valeur quelconque de token dans Squash TM
Configuration du projet Squash TM
Une fois un serveur d’automatisation déclaré, il faut le lier à un projet Squash TM afin qu’il soit utiliser pour l’exécution des cas de test automatisés du projet.
La marche à suivre est la suivante :
Allez dans l’espace
[Administration]puis cliquez sur[Projets]Sélectionnez un projet existant puis allez jusqu’à la section
Automatisation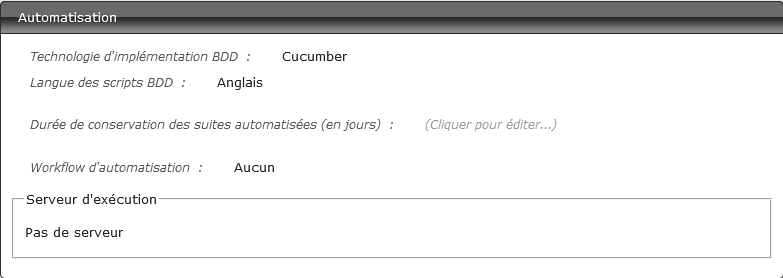
Cliquez sur
Pas de serveur, une liste déroulante contenant les serveurs d’automatisation déclarés apparait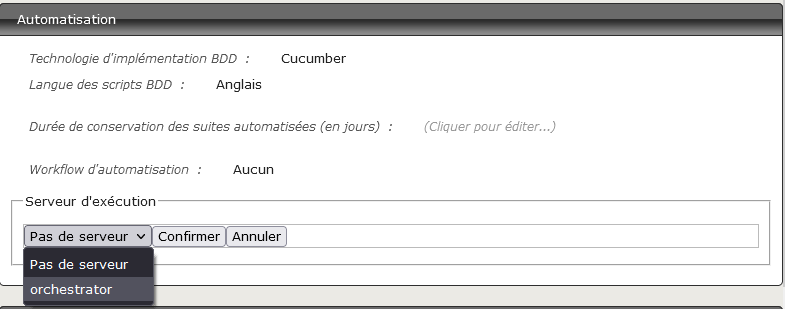
Sélectionnez le serveur et appuyer sur
[Confirmer]
Exécution de la suite automatisée
L’exécution d’un plan d’exécution automatisée se déroule de la façon habituelle dans Squash TM :
Accédez au plan d’exécution de l’itération ou de la suite de test choisie.
Exécutez les tests automatisés en utilisant un des boutons de l’image ci-dessous :
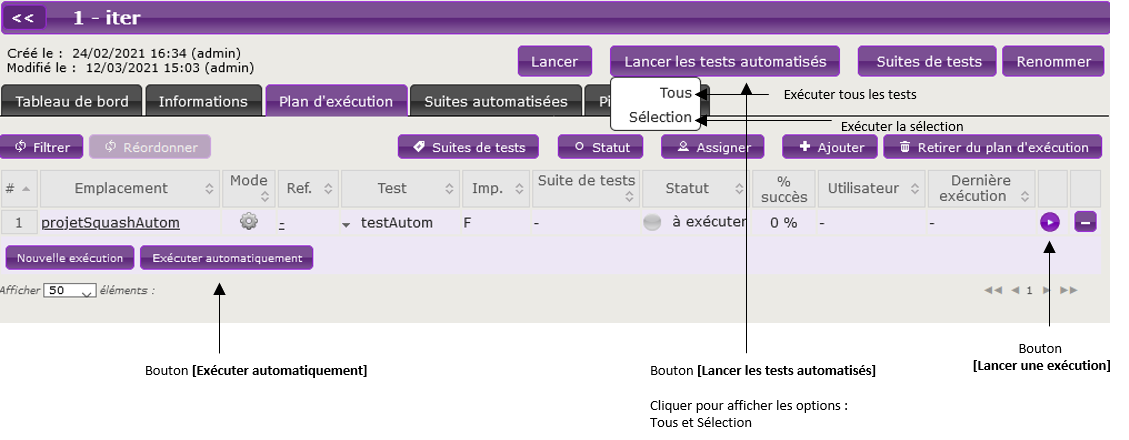
Une popup de suivi d’exécution apparaît.
Note
La popup de suivi contient une nouvelle section qui rappelle le nom des tests en cours d’exécution par Squash Orchestrator. Cependant il n’y a pas de suivi d’avancement dans la version actuelle.
Remontées de résultats après exécution d’un plan d’exécution Squash TM
Quel que soit la façon dont le plan d’exécution est déclenché (depuis Squash TM ou depuis un pipeline Jenkins), vous avez en fin d’exécution une remontée de résultats au sein de Squash TM qui diffère suivant si vous êtes sous licence Squash AUTOM Community ou Squash AUTOM Premium.
Squash AUTOM Community
Après exécution d’un plan d’exécution Squash TM (itération ou suite de tests), les informations suivantes sont mises à jour :
Mise à jour du statut des ITPI.
Mise à jour du statut de la suite automatisée.
Le rapport au format Allure correspondant à l’ensemble des tests exécutés.
Les rapports d’exécution des différents ITPI sont accessibles depuis l’onglet de consultation des suites automatisées :
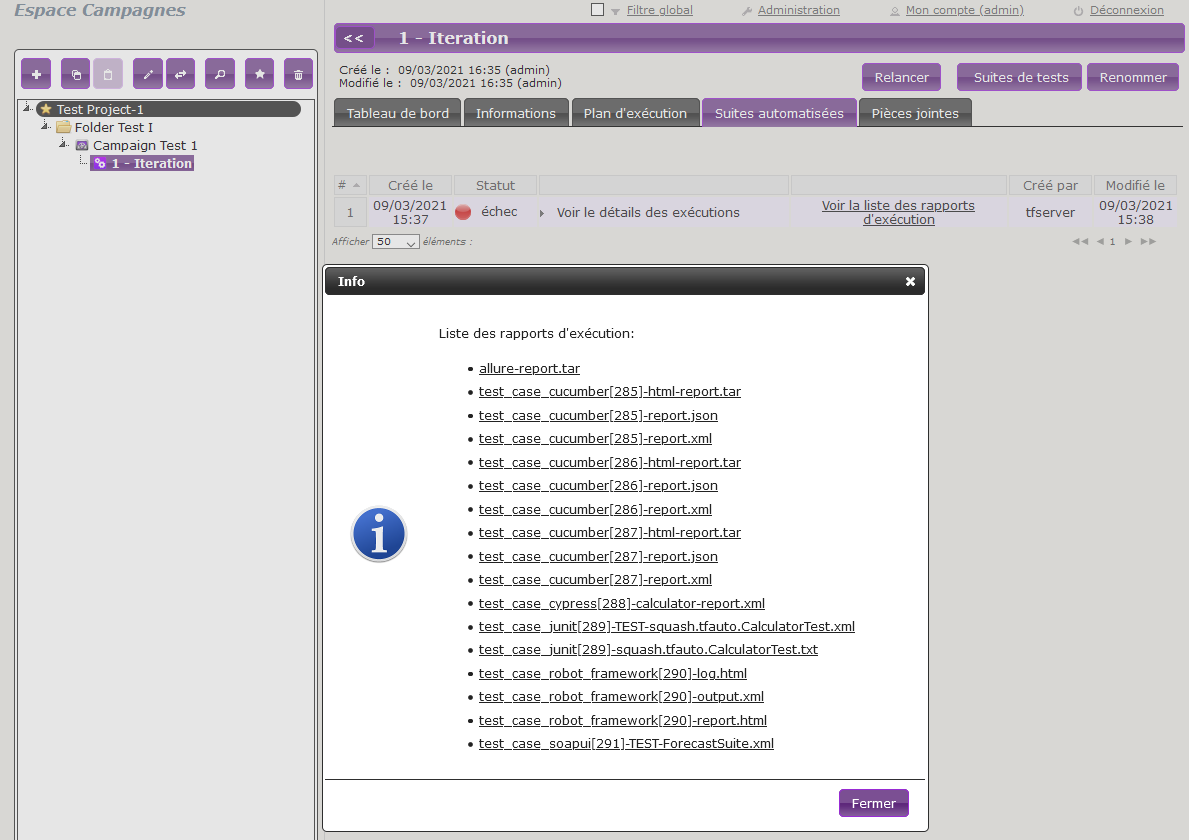
Note
Tous les résultats de la suite automatisée sont compilés dans un rapport au format Allure, disponible dans la liste de rapports sous forme d’archive .tar.
Pour plus d’information sur la façon d’exploiter ce rapport et les possibilités de personnalisation, veuillez consulter la documentation Allure.
Cependant, voici ce qu’il ne se passe pas :
Création d’une nouvelle exécution pour chaque ITPI qui a été exécuté.